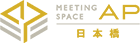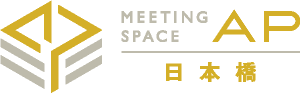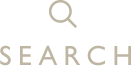新着情報
新着情報【AP日本橋】お役立ち情報局 日本橋 ~いまさら聞けないプロジェクターケーブルの知識!〜超初心者向け後編
2021年9月14日

レッスン③ プロジェクターの映像が映らない場合の対処法3選
「パソコンと、プロジェクターを、ちゃんとケーブルで接続したのに映らない」
「どうしたらいいの〜!(あたふた、あたふた)」
周りをみると、上司や参加者の寒い目線が...。なんてことになる前に、よくある対処法を3つご説明いたしますので、
これを覚えておけば、急なトラブルでも現場で焦らず、スムーズに対応できます。
【その1】 ケーブルの抜き差し
パソコンに接続しているケーブルを、物理的にチェックする。
接触不良や、挿したと思っていたのにちゃんと挿せていなかった(ゆるかった)といったこともあります。
まずはケーブルの抜き差しを行なってみてください。特に長いケーブルを途中で延長していたりする場合は、
延長するためのコネクターが知らないうちにケーブルをひっぱったり、足でひっかけたりした影響で外れていることもあります。
この作業で、解決する確率が非常に高いです。それでも解決しない場合、次の「その2」のレッスンへ進んでください。

【その2】 パソコンでディスプレイの複製状況を確認
【Windowsの場合】
キーボードの「Windowsマーク」と「P」を押すと、上から「PC画面のみ」「複製」「拡張」「セカンドスクリーンのみ」と出てきます。
今回は詳細説明は省きますが、これが「複製」になってたら正解です!
「PCのみ」になっている場合が結構多いのですが、そうすると、「今パソコンに映っている、パワーポイントなどの画面はそのパソコンのみ」で
外部(プロジェクター)に出力されていません。
(参考)
上級者編として「拡張」を選択すると、PC画面が拡張されて広くなり、プロジェクター画面(スクリーン)の方にはPC画面とは別の画面を表示できます。
画面をスライドさせたり、PC画面の領域が広く使えると考えてください。見せたくない画面や資料などがある場合に使えますが、
ウィンドウをPC画面からプロジェクター画面へスライドさせるのがやや面倒ですので、通常は先に説明した通り、「複製」でよろしいかと思います。
Windowsまとめ
◆「PC画面のみ」...PC画面のみ
◆「複製」...PC画面とプロジェクター画面が同じ
◆「拡張」...PC画面が広くなり、プロジェクター画面(スクリーン)も使用できる
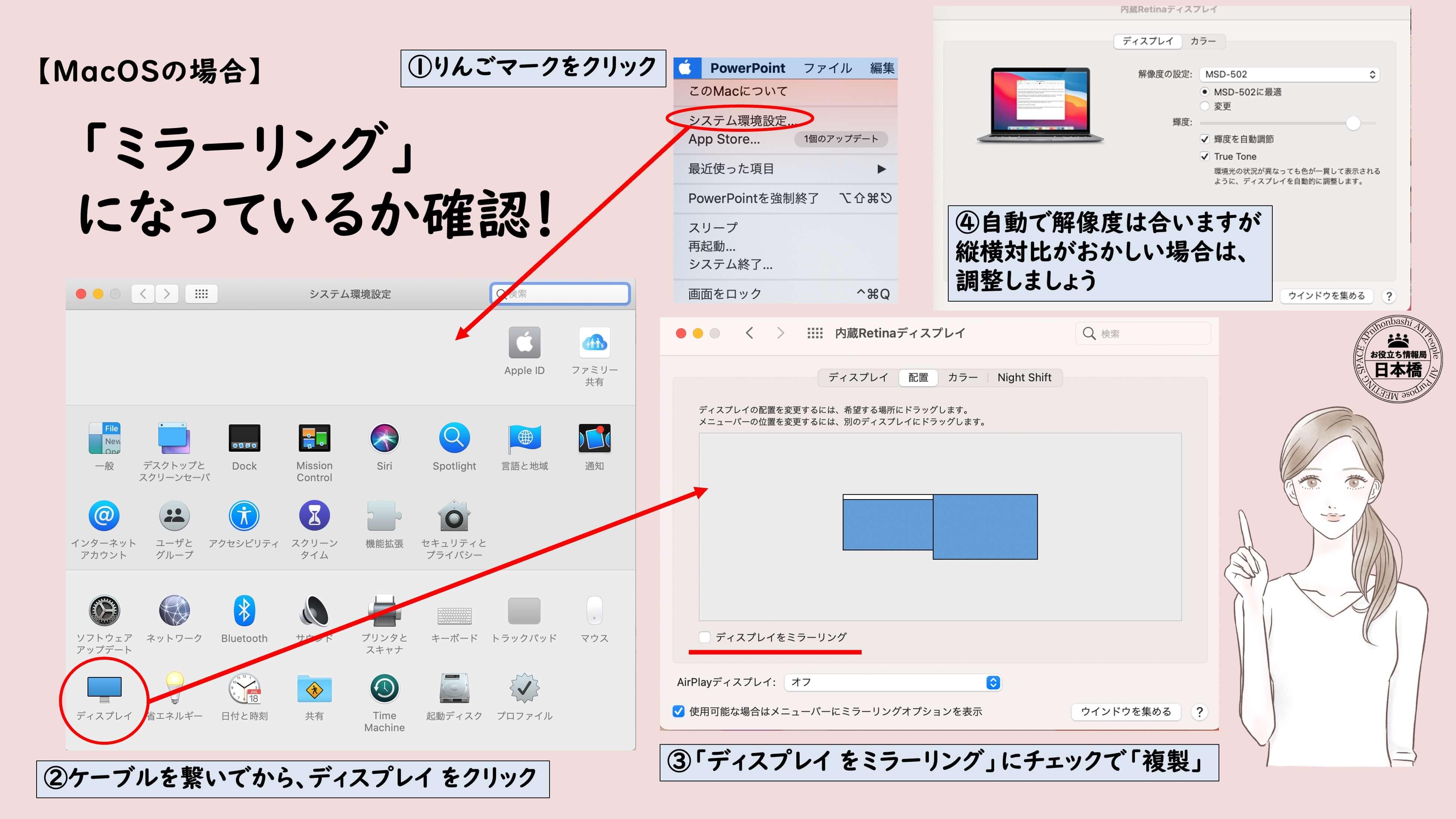
【MacOSの場合】
りんごマーク(パソコン一番左上)→システム環境設定→ディスプレイ →「ディスプレイのミラーリング」にチェックが入っていると、Windowsでいう「複製」となり、
パソコンと同じ画面が投影されます。パワーポイントで発表者ツールを使用する場合もチェックを入れてください。
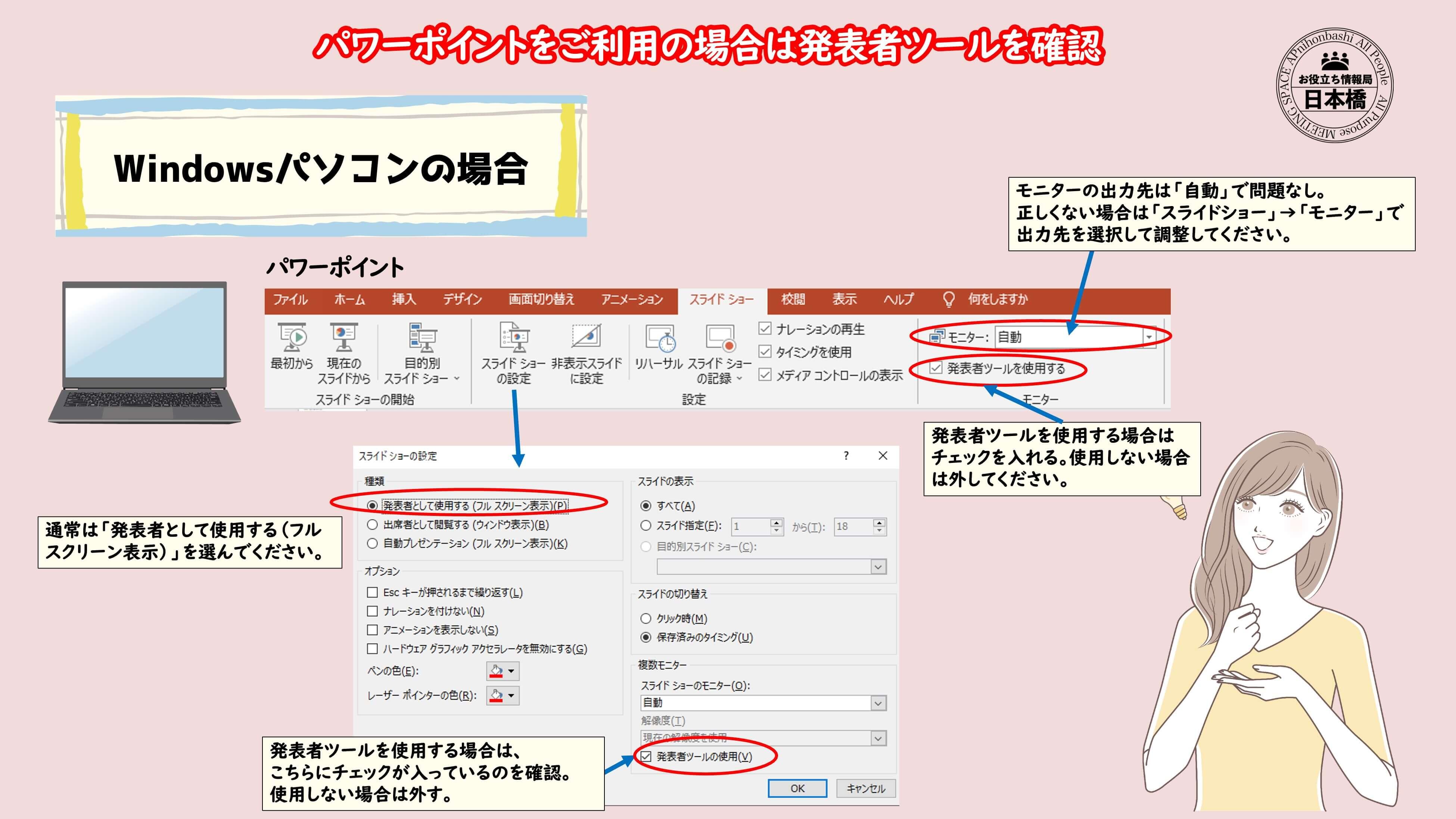
【その3】 パワーポイントをご利用の場合は発表者ツールを確認
投影方法の選択→下記(1)か(2)のどちらかを選ぶ
(1) パソコンの画面をそのまま、プロジェクターに投影する
(2) 発表者ツールで、パワーポイントの資料のみをプロジェクターに投影する
〜手順〜
【Windowsパソコンの場合】
スライドショータブ→「発表者ツールを使用する」にチェックが入っている場合、スクリーンには、パワーポイントの資料(スライドショー)のみ投影され、
パソコンの画面(発表者ツール画面)自体が投影されません。
このチェックを外してしまうと、パソコンの画面と同じスライドショーがプロジェクターに投影され、講演者が書き込んだ(ノート部分:簡単にいうと講演者メモ、台本など)が
パソコン画面には表示されません。
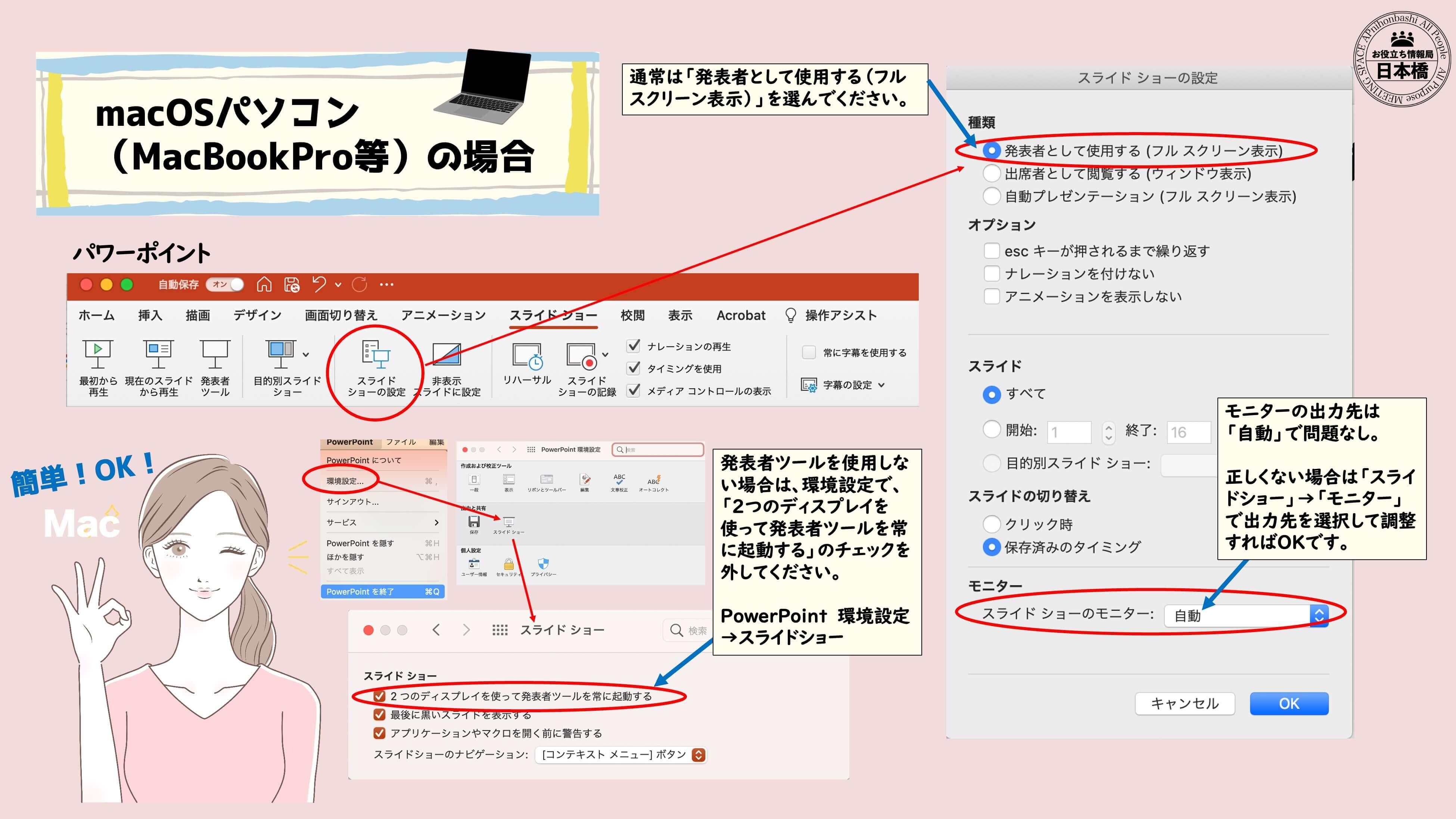
【MacOSパソコンの場合】
発表者ツールを使用する場合。(何もしなければ、使用するになっています)
スライドショータブ→スライドショーの設定→「発表者として使用する(フルスクリーン表示)」にチェックが入っている場合、
スクリーンには、パワーポイントの資料(スライドショー)のみ投影され、Windowsパソコンの場合と同じく、画面(発表者ツール画面)自体が投影されません。
発表者ツールを使用しない場合(使用したくない場合)は、PowerPointの環境設定からスライドショーへ進み、
「2つのディスプレイを使って発表者ツールを常に起動する」のチェックを外してください。
(結論)
WindowsPCでもMacPCの場合でも、発表者ツールを使用するかしないかを決めて、設定を行ってください。
チェックが入っている、入っていないというだけで、プロジェクターに投影されないということが多々ありますので、
まず初めに本日の「レッスン内容の手順」にて事前チェックをされることをお勧めいたします。
1) 発表者ツールを使用する→チェック入れる
2) 発表者ツールを使用しない→チェック外す
APの貸し会議室では、ご利用日より前の事前の投影チェック(映像、音響テスト)も可能です。
当日、安心のためにも、ぜひ「会場での事前チェックサービス」もご活用ください。

〜本日のまとめ〜
① HDMIやVGA(RGB)とは? パソコン(PC)とプロジェクターをつなぐ、ケーブルの名称です
【ケーブルの種類】
HDMI...映像と音声「デジタル信号」
VGA...映像のみ「アナログ信号」
RCA...音声のみ
「映像が綺麗なHDMI接続が主流」と覚えておけばOK!
② HDMIとVGAの見分け方は?
パソコンの側面を見て形で判断する。かたちが全く違うので、すぐに覚えられると思います。
(難しい原理や理論の理解は不要、イメージ記憶でOK)
③ 映像が映らない場合は次の3つをやってみる
・ケーブルを抜き差し!
・パソコンの複製状況を確認!
・パワーポイントの発表者ツールの設定を確認!
おつかれさまでした。以上で今回のレッスンは終了です。これで、基本的なプロジェクター接続は大丈夫!自信を持って、対応してください!
その他、当日、何かトラブル等があり、対応で不明な点などがありましたら、AP日本橋には、経験豊富な
専属のコーディネーターが常駐しておりますので、遠慮なくお申し付けください。